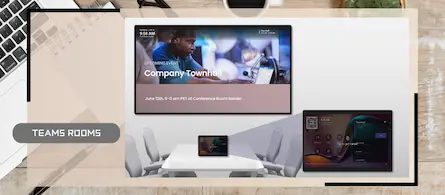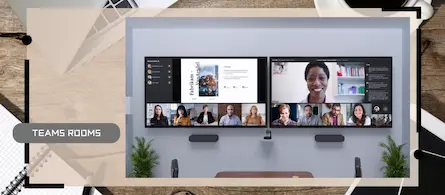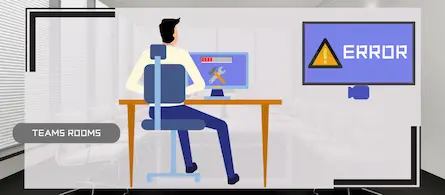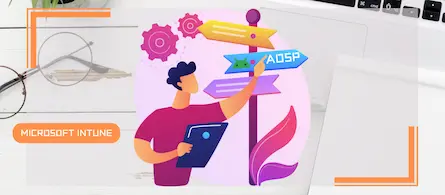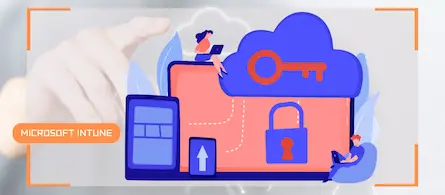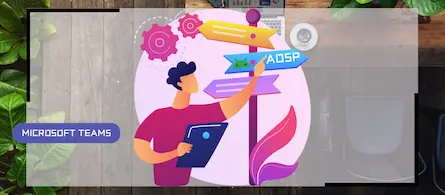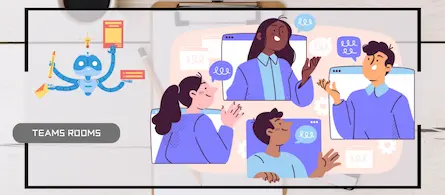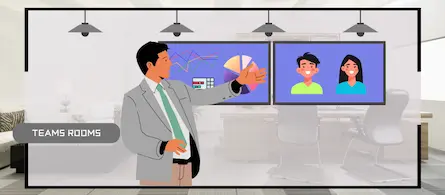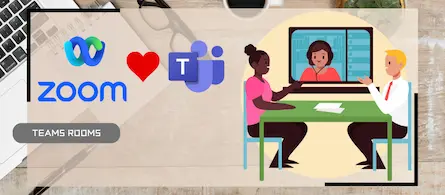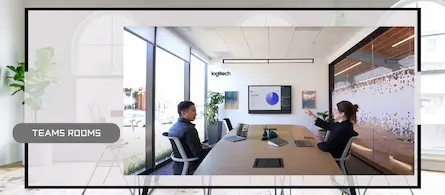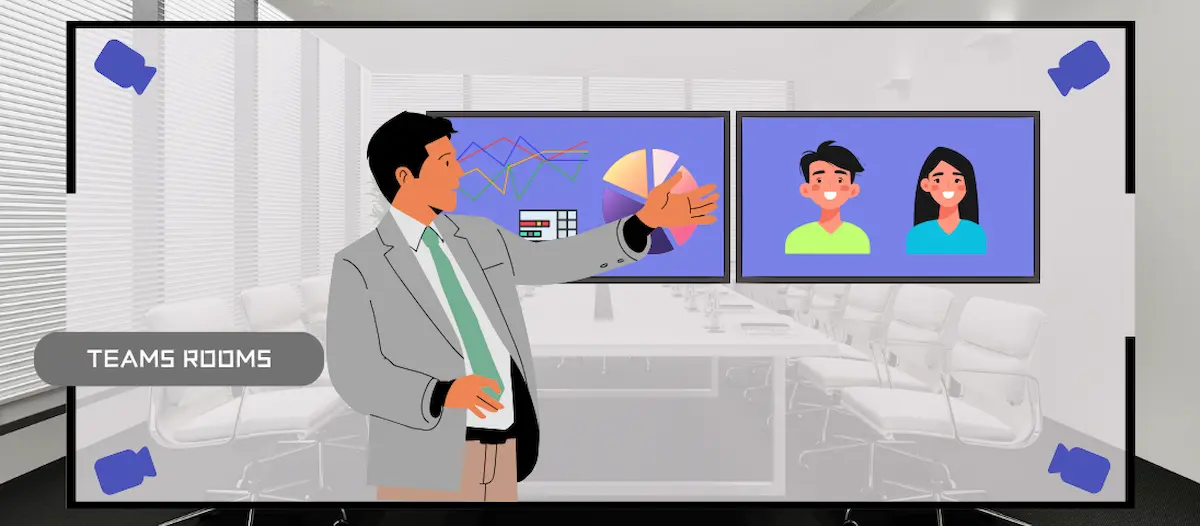
Multi-camera view in the Teams Rooms on Windows
- Maxime Hiez
- MTR
- 29 Jan, 2025
Introduction
Microsoft continues to innovate to improve the user experience in Microsoft Teams Rooms. One of the latest features introduced is the multi-camera view, available on Teams Rooms devices running Windows. This feature provides increased flexibility in meeting rooms, enabling better interaction and more effective collaboration.
Multi-camera view features
- Dynamic camera selection : Multi-camera view allows users to easily switch between different cameras installed in the meeting room. This is particularly useful in large rooms where multiple viewing angles are required to cover all participants.
- Simultaneous view : Users can view multiple video streams at the same time, providing a complete overview of the meeting room. This feature is ideal for presentations and group discussions, where it is important to see the reactions of all participants.
- Camera control : Administrators can configure and control cameras directly from the Teams Rooms interface. This includes zoom, pan, and tilt, allowing viewing angles to be adjusted based on the needs of the meeting.
Benefits of multi-camera view
- Improved interaction : By allowing multiple viewing angles, multi-camera view improves interaction between participants, making meetings more engaging and dynamic.
- Increased flexibility : Users can choose the camera that provides the best view for each situation, whether it’s a presentation, group discussion, or demonstration.
- Optimized meeting experience : The ability to switch between different cameras and display multiple video feeds simultaneously provides a smoother and more professional meeting experience.
Setting up multi-camera view
To configure multi-camera view in Microsoft Teams Rooms on Windows, follow these steps :
- Go to Teams Rooms settings : Open the Teams Rooms app on your Windows device and go to the settings.
- Add cameras : Add additional cameras you want to use in the meeting room.
- Configure viewing angles : Use camera control options to adjust viewing angles, zoom, pan and tilt.
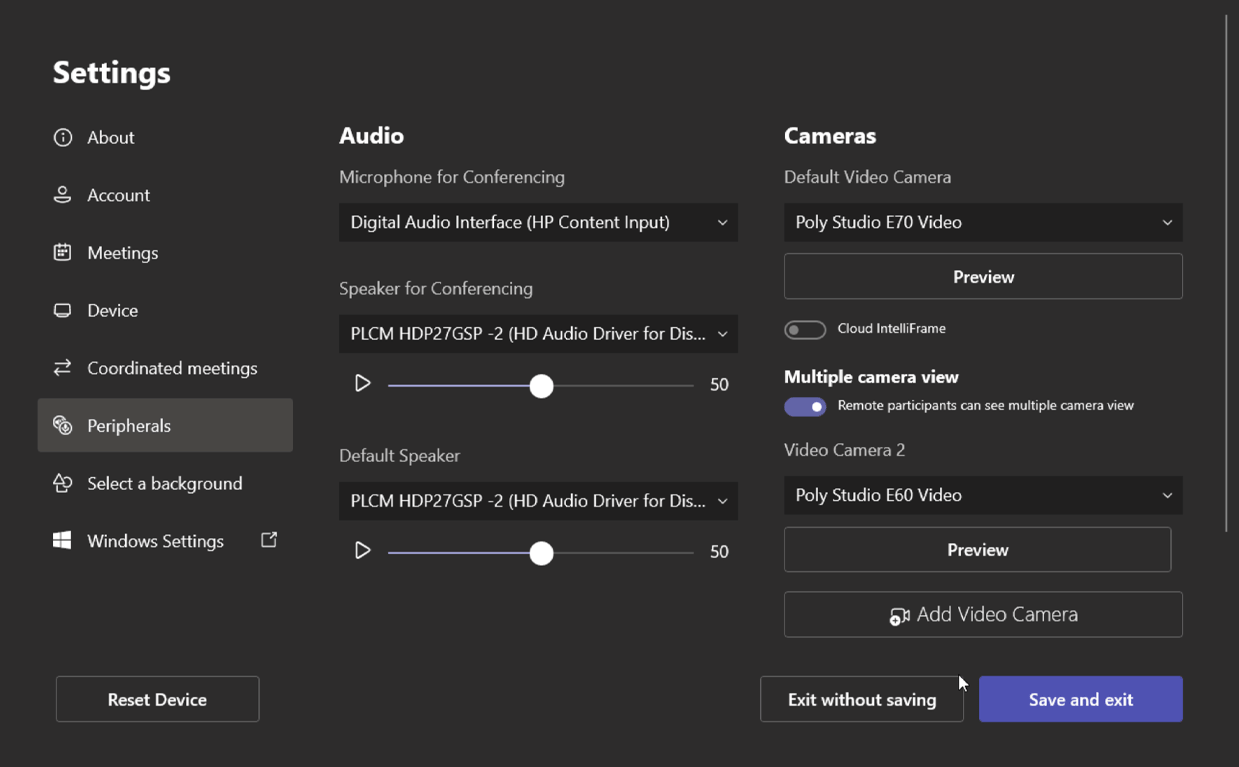
What is required
- A Microsoft Teams Rooms Pro license on the room account.
- A Windows Microsoft Teams Room (MTRoW), version 5.2 or higher.
- Up to four Teams certified USB cameras directly connected to the device.
Conclusion
Multi-camera view in Microsoft Teams Rooms on Windows is a powerful feature that dramatically improves the meeting experience. By providing increased flexibility and better interaction between participants, this feature helps get the most out of online meetings and ensure effective collaboration.
Sources
Microsoft Learn - Multi-camera view
Did you enjoy this post ? If you have any questions, comments or suggestions, please feel free to send me a message from the contact form.
Don’t forget to follow us and share this post.