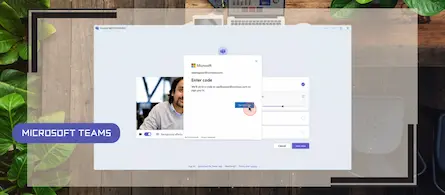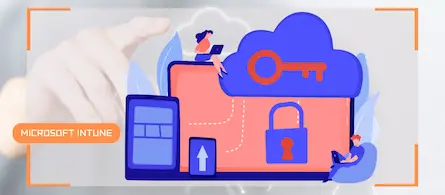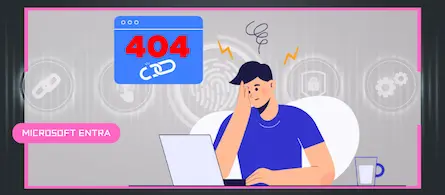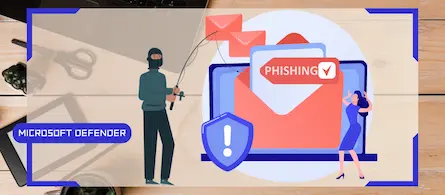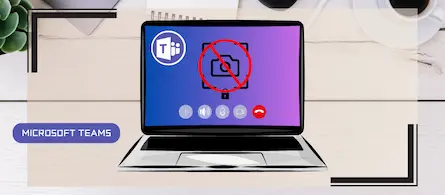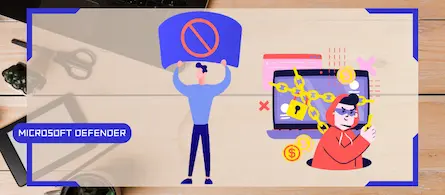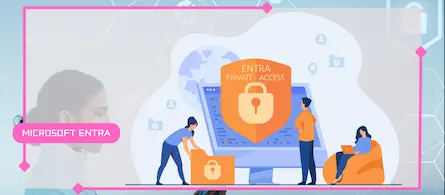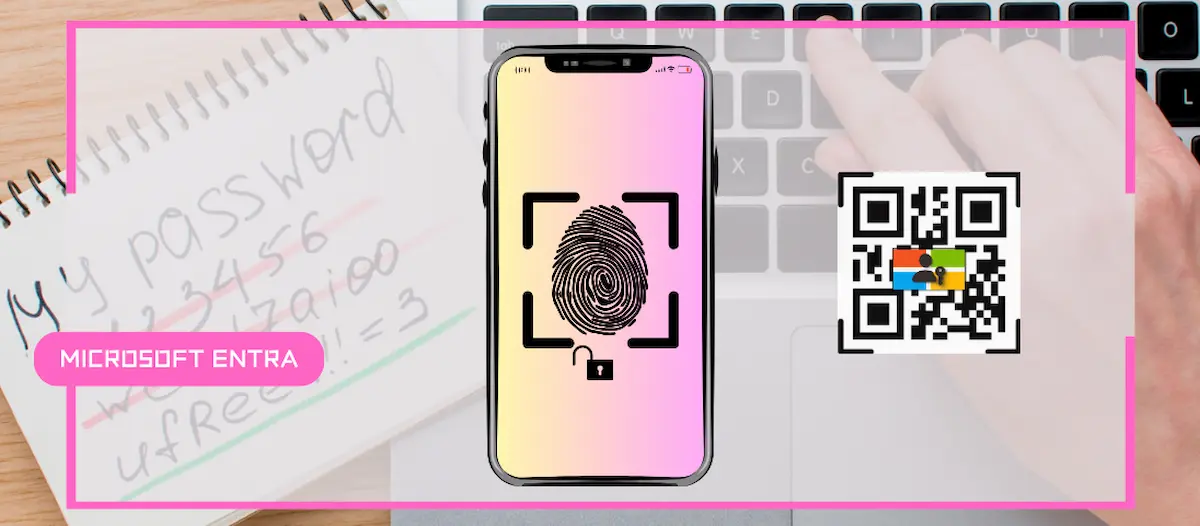
How to sign in with Passkey to Microsoft 365
- Maxime Hiez
- Entra ID , Tutorial
- 17 Dec, 2024
Introduction
Microsoft 365 Passkey is an authentication method that replaces passwords with more secure options like facial recognition, fingerprint, or a PIN.
Prerequisites
Licenses required
- Microsoft 365 (all editions supporting modern authentication).
Others
- Users must have Microsoft Authenticator (MFA) enabled.
- Updated to the latest Microsoft Authenticator app (version 6.8.7 or later).
- Requires at least Android 14 or iOS 17 and above.
- Mobile and desktop must be connected to the Internet and have Bluetooth enabled (multi-device authentication).
Step 1 : Sign in to My Sign-Ins
Sign in to My Sign-Ins by opening your web browser to https://mysignins.microsoft.com/security-info.
Step 2 : Register a Passkey
Click Add sign-in method then Passkey in Microsoft Authenticator.
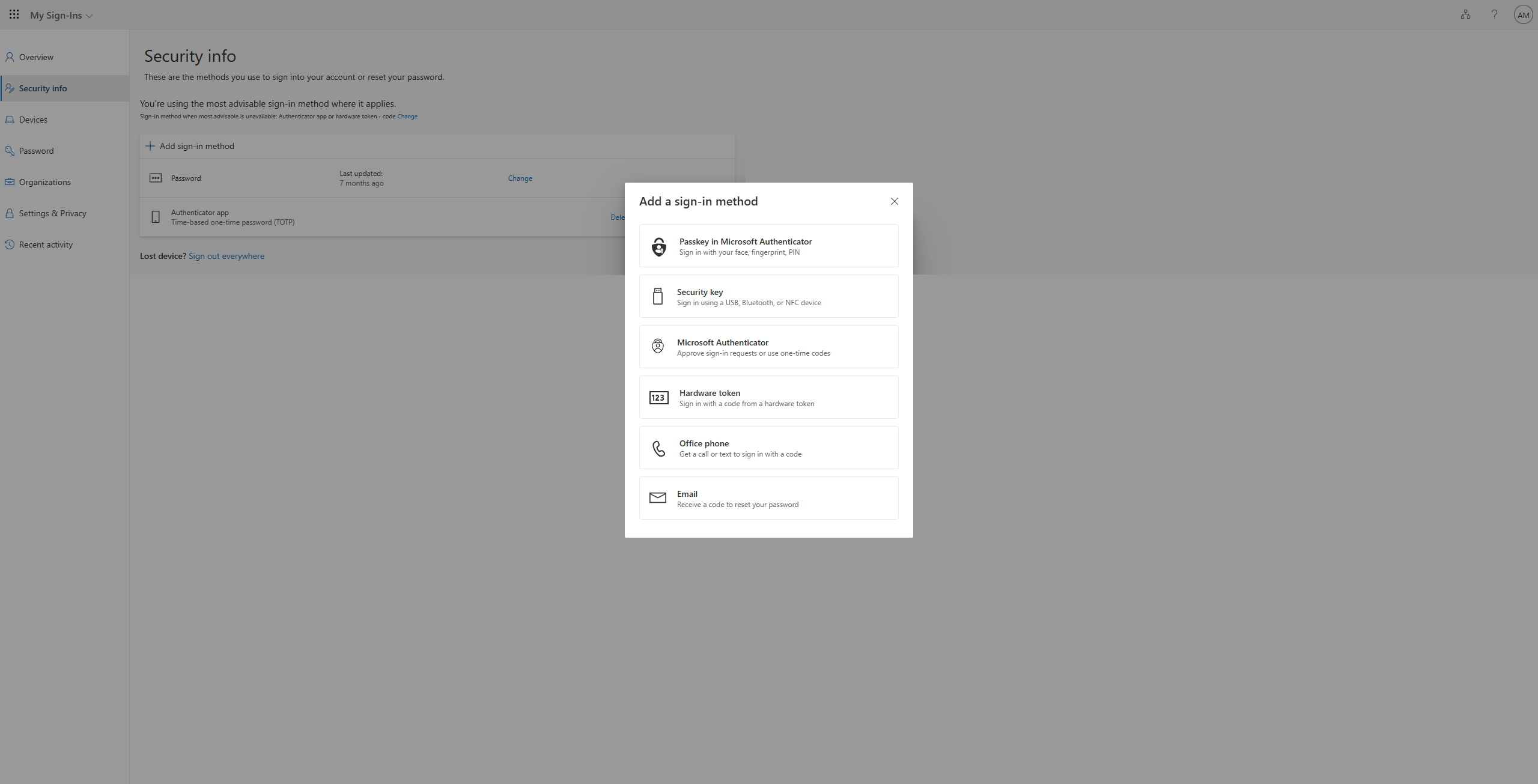
Open the Authenticator application on your smartphone and click Create Access Key.
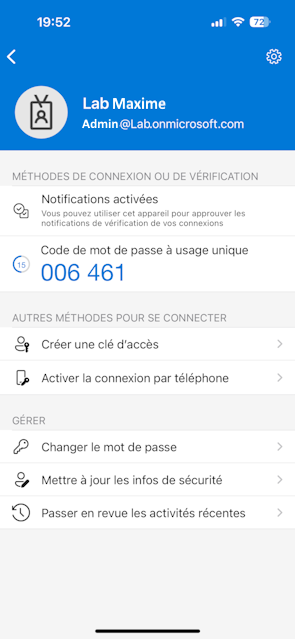
Follow all the steps displayed on the screen.
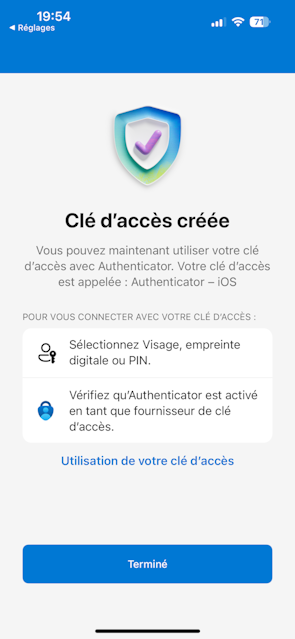
Once the steps are completed, the Passkey is created.
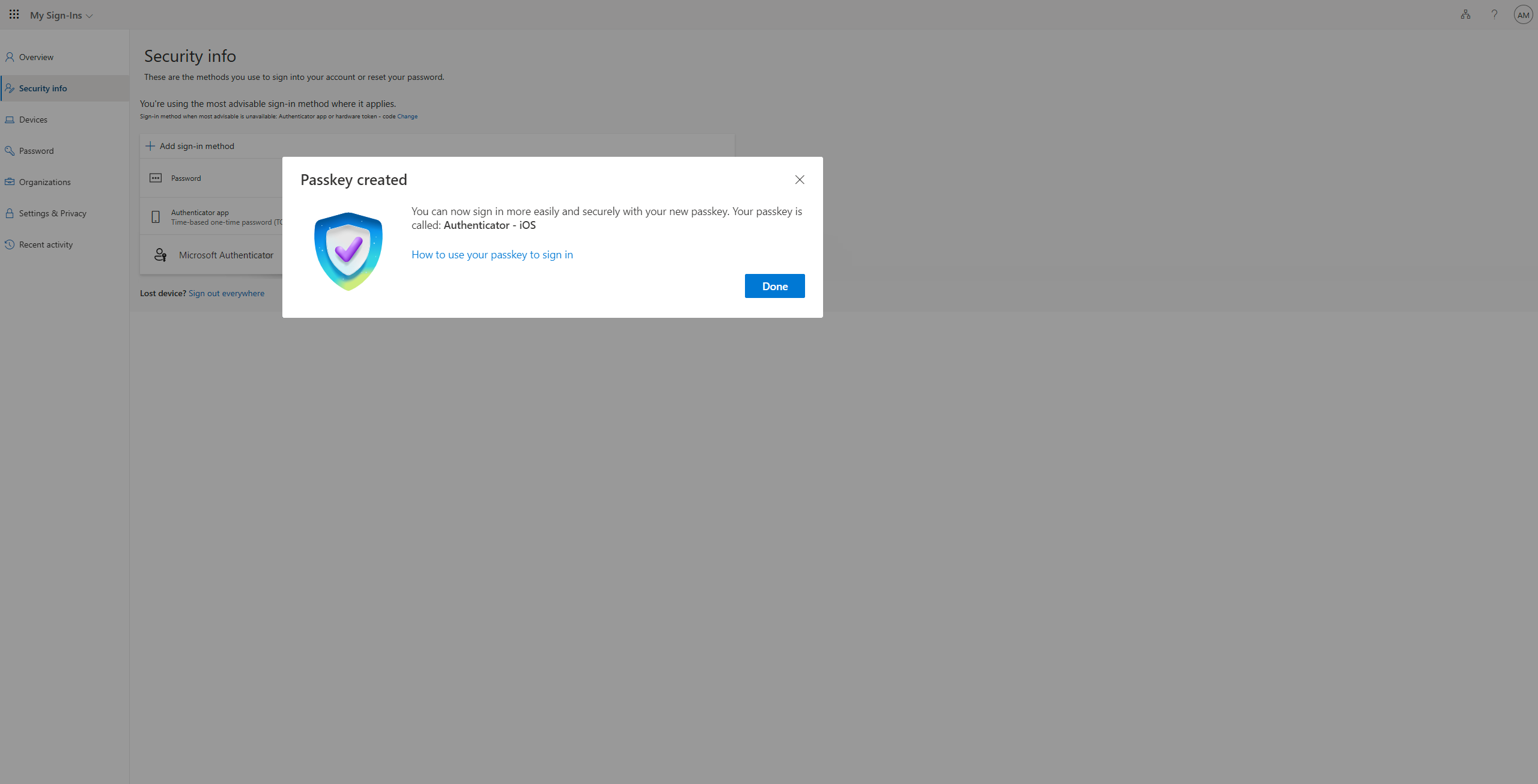
Step 3 : Sign in with a Passkey
Sign in to your Microsoft 365 account by opening your web browser to https://www.office.com and enter your email address. Choose to connect with your iPhone/iPad or Android device.
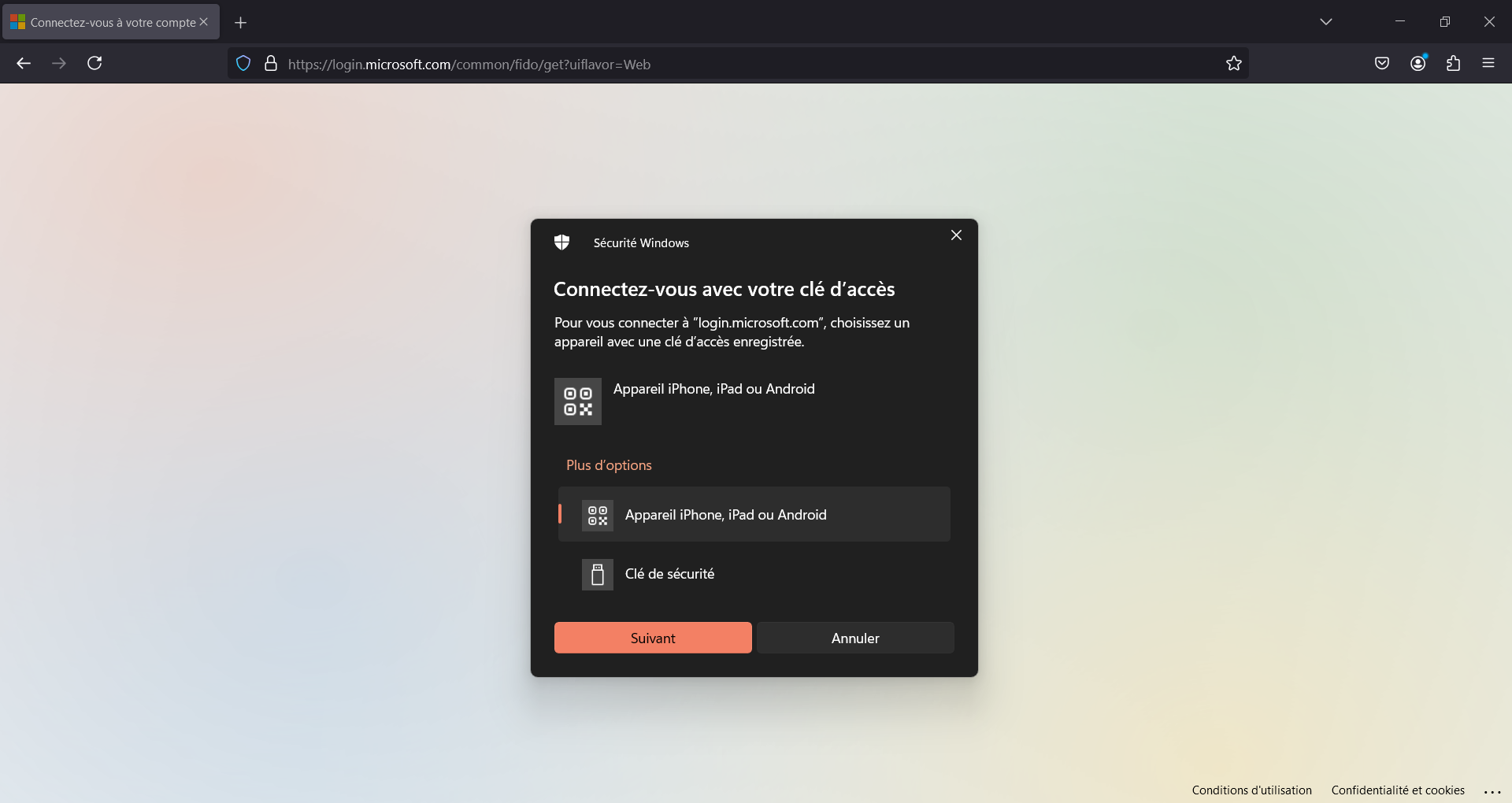
Step 4 : Approve the connection
Scan the QR code with your device’s camera to validate the connection.
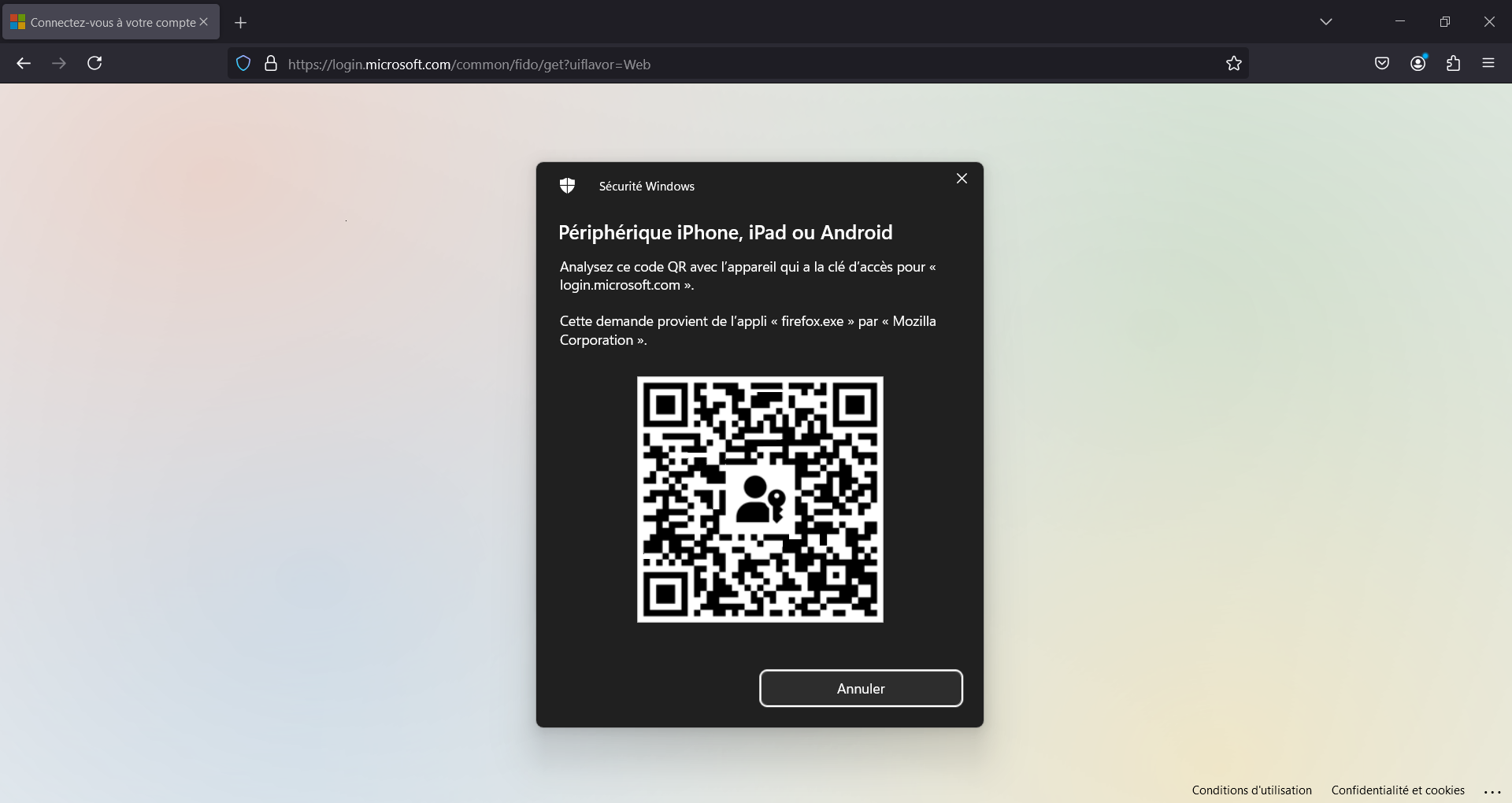
Conclusion
You now know how to sign in to your Microsoft 365 account with a Passkey replacing your password.
Sources
Microsoft Learn - Register a Passkey on mobile
Microsoft Learn - Sign in with a Passkey
Did you enjoy this post ? If you have any questions, comments or suggestions, please feel free to send me a message from the contact form.
Don’t forget to follow us and share this post.