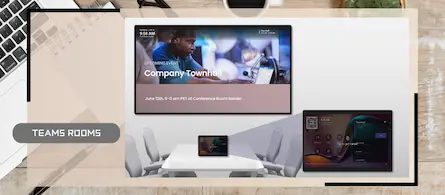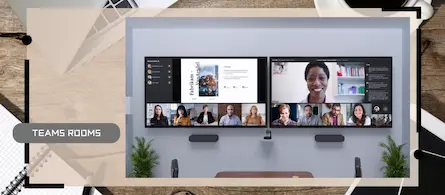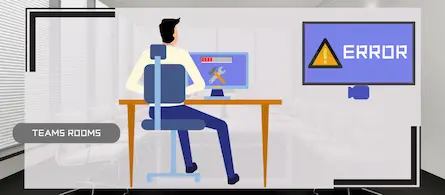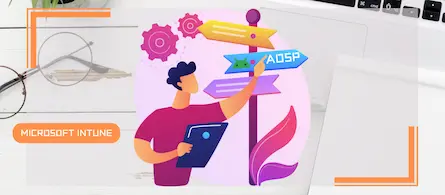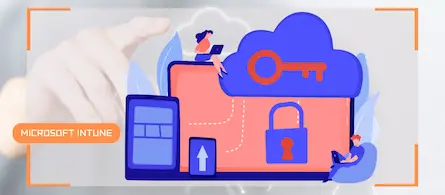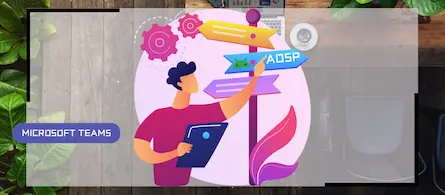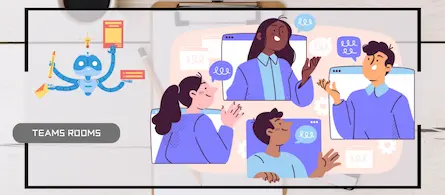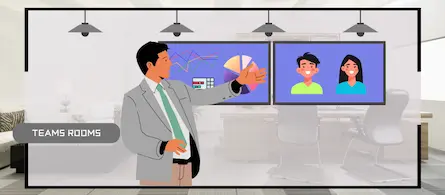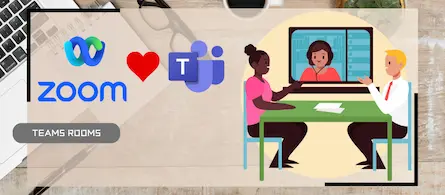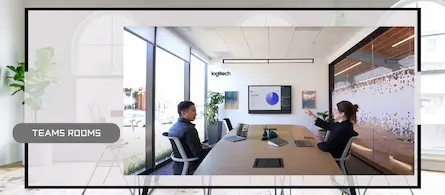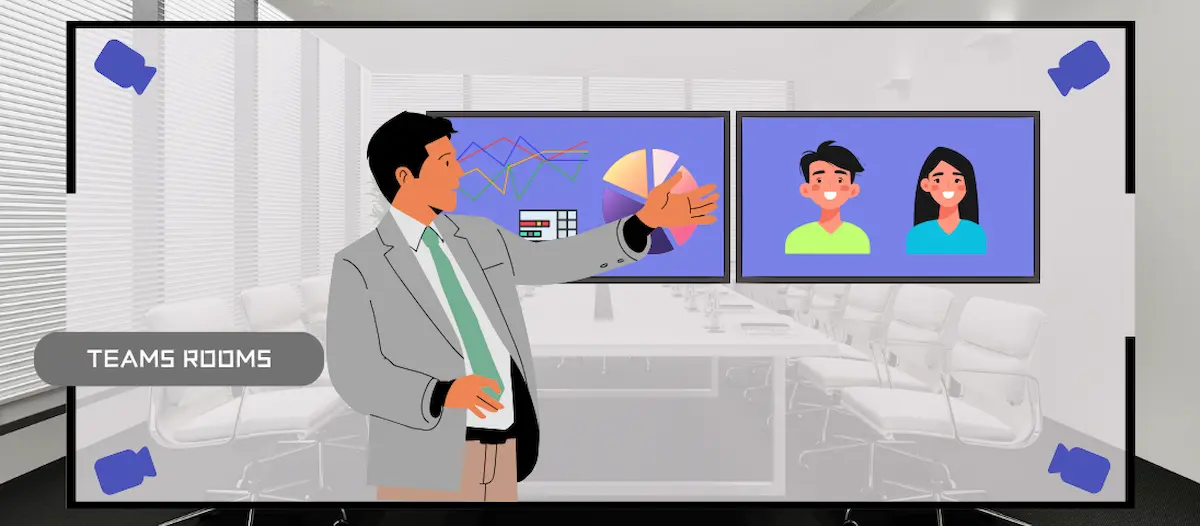
Vue multi-caméras dans les Teams Rooms Windows
- Maxime Hiez
- MTR
- 29 Jan, 2025
Introduction
Microsoft continue d’innover pour améliorer l’expérience des utilisateurs dans les Microsoft Teams Rooms. Une des dernières fonctionnalités introduites est la vue multi-caméras, disponible sur les appareils Teams Rooms fonctionnant sous Windows. Cette fonctionnalité offre une flexibilité accrue dans les salles de réunion, permettant une meilleure interaction et une collaboration plus efficace.
Fonctionnalités de la Vue multi-caméras
- Sélection de caméra dynamique : La vue multi-caméra permet aux utilisateurs de basculer facilement entre différentes caméras installées dans la salle de réunion. Cela est particulièrement utile dans les grandes salles où plusieurs angles de vue sont nécessaires pour couvrir tous les participants.
- Affichage simultané : Les utilisateurs peuvent afficher plusieurs flux vidéo en même temps, offrant une vue d’ensemble complète de la salle de réunion. Cette fonctionnalité est idéale pour les présentations et les discussions de groupe, où il est important de voir les réactions de tous les participants.
- Contrôle de la caméra : Les administrateurs peuvent configurer et contrôler les caméras directement depuis l’interface Teams Rooms. Cela inclut le zoom, le panoramique et l’inclinaison, permettant d’ajuster les angles de vue en fonction des besoins de la réunion.
Avantages de la vue multi-caméras
- Interaction améliorée : En permettant de voir plusieurs angles de vue, la vue multi-caméra améliore l’interaction entre les participants, rendant les réunions plus engageantes et dynamiques.
- Flexibilité accrue : Les utilisateurs peuvent choisir la caméra qui offre la meilleure vue pour chaque situation, qu’il s’agisse d’une présentation, d’une discussion de groupe ou d’une démonstration.
- Expérience de réunion Optimisée : La possibilité de basculer entre différentes caméras et d’afficher plusieurs flux vidéo simultanément offre une expérience de réunion plus fluide et professionnelle.
Configuration de la vue multi-caméras
Pour configurer la vue multi-caméras dans Microsoft Teams Rooms sur Windows, suivez ces étapes :
- Accéder aux paramètres Teams Rooms : Ouvrez l’application Teams Rooms sur votre appareil Windows et accédez aux paramètres.
- Ajouter des caméras : Ajoutez les caméras supplémentaires que vous souhaitez utiliser dans la salle de réunion.
- Configurer les angles de vue : Utilisez les options de contrôle de la caméra pour ajuster les angles de vue, le zoom, le panoramique et l’inclinaison.
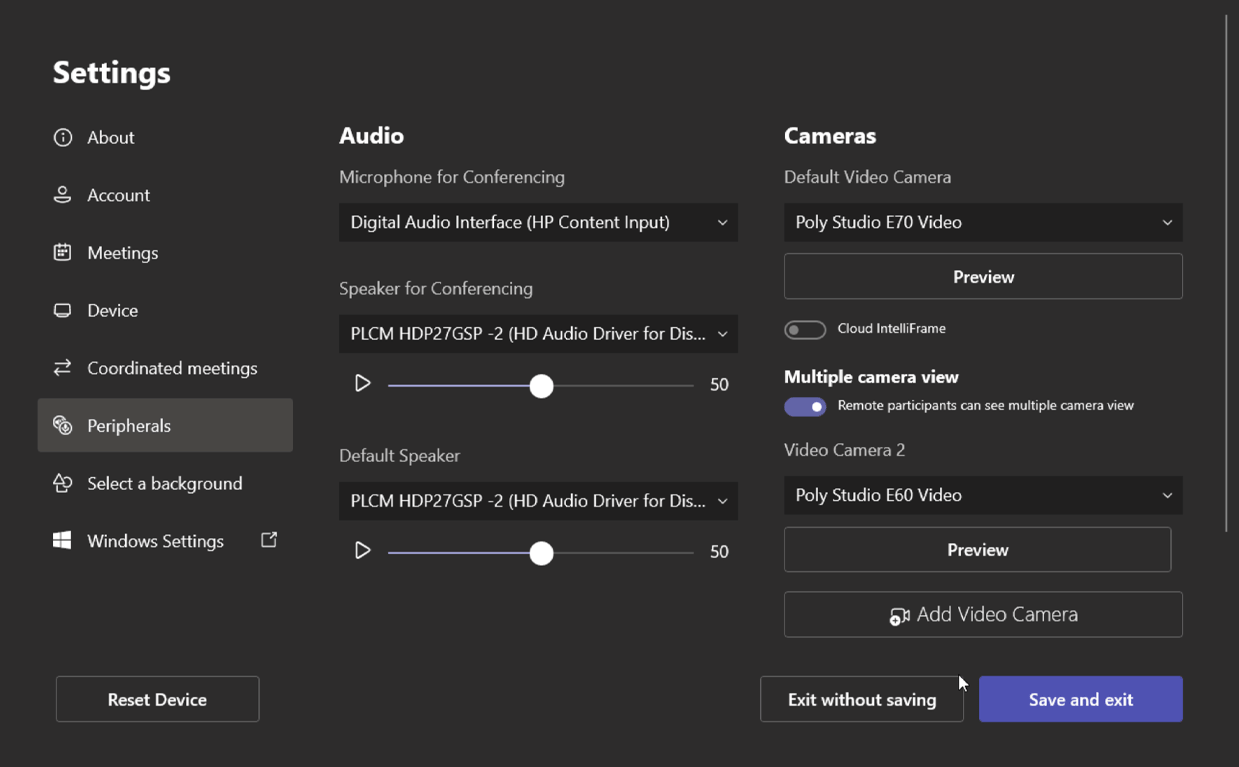
Ce qui est requis
- Une licence Microsoft Teams Rooms Pro sur le compte de la salle.
- Un Microsoft Teams Room sous Windows (MTRoW), version 5.2 ou supérieure.
- Jusqu’à quatre caméras USB certifiées Teams connectées directement à l’appareil.
Conclusion
La vue multi-caméra dans Microsoft Teams Rooms sur Windows est une fonctionnalité puissante qui améliore considérablement l’expérience des réunions. En offrant une flexibilité accrue et une meilleure interaction entre les participants, cette fonctionnalité permet de tirer le meilleur parti des réunions en ligne et de garantir une collaboration efficace.
Sources
Microsoft Learn - Vue multi-caméras
Avez-vous apprécié cet article ? Vous avez des questions, commentaires ou suggestions, n’hésitez pas à m’envoyer un message depuis le formulaire de contact.
N’oubliez pas de nous suivre et de partager cet article.